I was playing around with goldtassel’s Two Phased Bob hair the other day, and thought it would look good on a cyborg character. This was perfect because I have also been wanting to try out the Pix – Synx skin for the longest time.
I decided to go for a simple Daz Studio scene that just focused on the character and hair. After rendering all my light layers in Iray and putting everything together in Photoshop, I got the more colorful image on the left (below).

Creating an Un-Saturated Image

The initial image seemed a bit too colorful, so I wanted to see how the image would look in gray-scale (unsaturated). To do this, I add a Hue/Saturation adjustment layer in Photoshop (Layer > New Adjustment Layer > Hue/Saturation), after my completed image. I set the Saturation value to -100.
After adding my adjustment layer, I get the cyborg girl gray-scale image below. Unfortunately, it looks a bit drab without any color at all.

Using Photoshop Blending Mode to Get More Color
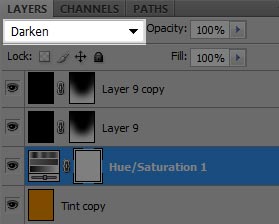
To get some interesting effects, I started playing around with different blending modes for my Hue/Saturation adjustment layer. We can change our layer blending mode by going to the drop-down menu at the top of our layer’s tab (see right). When I set the blending mode to Darken, I get the cool effect below.

If I set blending mode to Lighten, I get a different color effect.

Final Cyborg Girl Image
I finally settled on the Lighter Color blending mode, which is mainly unsaturated with strong blue highlights. After some further sharpening and contrast adjustment, I get my final image.
This was a fun exercise to see the different Photoshop blending mode effects. However, note that the results will be highly dependent on the colors of the original image.

