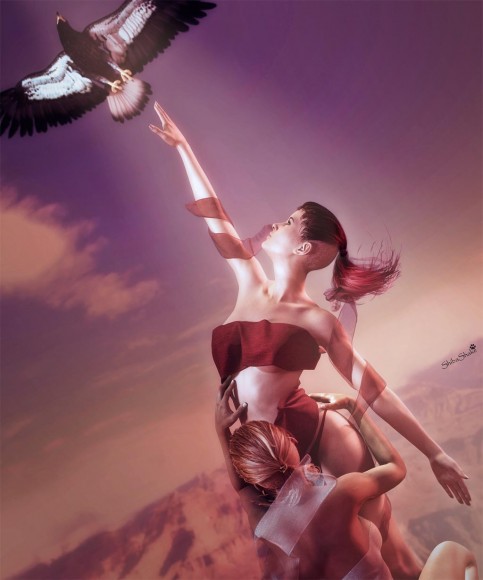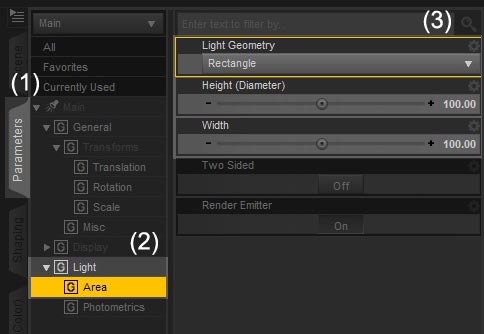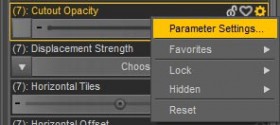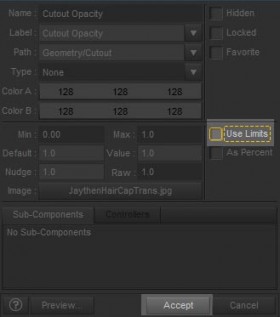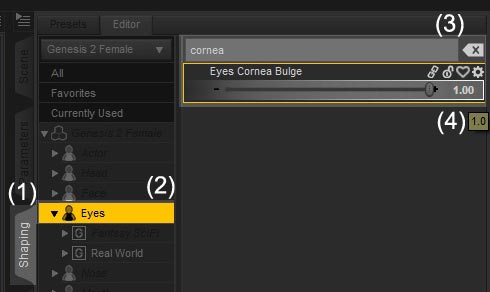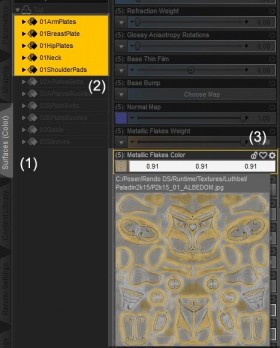I am really enjoying the Iray renderer in Daz Studio. It is fast (with an nVidia card), and I like the results that I get. With the release of Victoria 7, there are now some really great Iray skins available. In addition, there have been a lot of vendor support for Daz Studio Iray, including some awesome light sets and material sets. For me, this is the key thing that separates the Iray renderer from Reality/LuxRender.
However, one of the key weaknesses of Daz Studio Iray is the difficulty of finding information on how to use it effectively, and how its’ new features can help to enhance my art. There is a lot of good stuff in the Daz3D forums, however one usually has to wade through pages and pages of images and posts, before getting to anything that helps.
Here, I want to list some of the useful Iray tips and tricks that I learned from the Daz forums, from talking to other Dazaholics, and from my own experiments with Daz Studio Iray. If you know of any additional Iray techniques, please let us know in the comments section below.
1. Mesh Lights
Mesh lights are extremely useful for lighting an Iray scene because it provides soft and more realistic shadows. One of the best ways to get a mesh light in Iray, is to convert a spotlight into a mesh light. We can easily do this by –
- Select our spotlight and click on the parameters tab.
- Click on Light > Area.
- Set the Light Geometry drop-down menu to Rectangle, and set the height and width parameters according to the mesh light size that you want. A larger mesh light will product softer shadows, and a smaller mesh light will produce harder shadows.
And that is it! Our spotlight has now become a mesh light, and the really cool advantage is that we can still change our camera to the spotlight view, and see exactly what it lights. Similarly, we can change a point light into a sphere, so that it produces softer shadows.
I usually use an IBL to provide ambient light in my scene, and multiple mesh-lights to further accent my figure(s). In the scene below, I only used two mesh-lights.
2. Fuller Hair
A common problem that I faced in Iray is that certain hair props or figures may appear very wispy or thin. As I understand it, this is a problem with the hair transparency map not being strong enough, i.e. not white enough.
One very easy way to fix this problem is to –
- Select our hair object and click on the Surfaces tab.
- Select all the relevant hair surfaces, and look for the Cutout Opacity parameter.
- Remove the limits on the Cutout Opacity parameter. To do this, click on the gear icon to the right and select Parameter Settings (see below). Then, un-check the Use Limits box and click Accept in the pop-up box.
- Set the Cutout Opacity parameter to a value greater than 1 depending on how much we want to strengthen the visibility of our hair strands. Setting a value that is too high may make things too strong, and lose the wispy look of our outer hair strands.
One very important thing to note is that removing the limits on the Cutout Opacity parameter, also changes the transparency map of all selected surfaces to the same image. Therefore, if we are changing several surface layers at once, we need to make sure that all their transparency maps match. Otherwise, the wrong transparency map will be used.
Instead of using Cutout Opacity, we may also lighten our transparency map in a separate image editing software. This method gives us more control over which parts of the hair we want to strengthen, and which parts we want to leave wispy.
What I do in Photoshop –
- Load my hair transparency map.
- Duplicate the transparency map into an additional layer.
- Set the layer blending option of my duplicate layer to Screen.
- I can change the opacity of this layer to control how much additional volume I want to add to my hair. I can also use masks to control which area I want to strengthen.
- Once I am happy with the results, I merge both layers and save the transparency image to a new file.
- I replace the transparency map, in the Cutout Opacity parameter, with this new Photoshop-ed image.
I got this tip from Fred Winkler Art. Many thanks Fred! 😀
Instead of mucking with transparency maps and fiddling with hair surface parameters, we can also use UHT Hair Shaders for Iray by Slosh. So far, I am very happy with this product.
- It is easy to use,
- I like the extra displacement and shine options it provides, and
- It produces good results in most of my renders.
3. Shiny Eyes
Eyes appear shiny when the surface of our eye reflect the strong light sources in the environment. Therefore, to get lively, shiny eyes, there has to be one or more properly placed light sources to reflect off of.
For example, in the hair examples above, her eyes are shiny because they are reflecting some of the strong light areas in my IBL (image based light). Rotating my image map differently, will result in different eye reflections.
Sometimes, our light source may be properly placed, but the area of the eye that it affects (i.e. the area of reflection) may be too small to be discernible in my rendered image. In this case, we may increase the area of reflection by increasing the amount of cornea bulge in our figure.
To achieve this –
- Select our figure and click on the Shaping tab.
- Open up our figure and click on the Eyes section.
- Enter cornea into the search box at the top to filter the shaping parameters that are shown.
- Set the Eyes Cornea Bulge parameter to maximum.
4. Metal Shader Textures
One of the early problems I encountered with Iray is how to have my original armor textures show, after I apply an Iray metal shader. For example, I am creating a knight in armor image (A) using Luthbel’s Paladin armor for G2M.
First of all, I just apply the Iray Uber shader to all the objects in my scene.
Next, I want to further refine my armor surfaces. In particular, I want to apply metal surfaces to appropriate parts of my knight’s armor. I also change the cloth surfaces to Iray velvet, and the leather surfaces to Iray leather.
In the next image (B), I Ctrl-clicked on the Iray Steel-Galvanized metal shader, so that my original textures are preserved, but still, the armor appears a flat shade of silver. All my original texture colors are not showing. Why?!
This is because my armor texture only appears in the Base Color parameter. However, for some metal shaders, there is a much stronger, additional, Metallic Flakes layer.
If I want my original armor textures to show, I will need to load those textures into the Metallic Flakes Color parameter.
- I go into the surfaces tab.
- I select all the metal surfaces on my armor object.
- I note which image map is used in the Base Color parameter, and apply the same image to the Metallic Flakes Color parameter.
After I apply the Base Color image maps to the Metallic Flakes Color parameter, I get a more metallic looking armor with my original textures (C) – Success!!
Next, I can enhance the glossiness of my metal surfaces by –
- Setting Glossy Weight to 1,
- Removing the image map from Glossy Color,
- Setting the Glossy Color to an appropriate color. In this way I can tint my armor to whatever I want. For example, in this composition I want my armor to appear somewhat golden, so I play around with the Glossy Color until I find something that I am happy with. Once I find it, I drag and drop that color into my Custom colors panel so that I can easily apply it to other metal surfaces.
Now that I have all the materials set up properly, I add in some lights to highlight my figure, and then finish with some post-work in Photoshop.
I am still learning the ins and outs of Iray, so if you have more Iray tips, please post them in the comments section below. Many thanks!