I just started with Daz Studio about 3-4 months ago, and I must say that I am really loving it. Why?
- Daz Studio is free!
- I like the Daz Studio interface. It is fast, smooth, and intuitive. It did not take me very long at all to get comfortable with it.
- I like the Daz Studio lights. I am very much a newbie when it comes to lighting, but with some simple distant lights and the Uber Environment2 light, I was able to get nice looking scenes with very little effort. I just need to point my distant lights at the right place, and I am done. No positioning needed! I will talk more about this later.
- I like the Daz Studio renderer. It is quite fast and allows for rapid prototyping. I usually push down render quality and image size for my initial test shots, and then push them back up for the final shot.
- I like where Daz Studio is headed. There have been a lot of cool features added into Daz Studio in recent times that allow for some great renders (sub-surface scattering, object instancing, subdivision surfaces, collision detection, and more). I mostly do figure based images, and that is where the Daz Studio system really shines. From what I have read, it is weaker when it comes to environment based scenes. However, I think the future looks very bright.

In this tutorial I will talk about my early process in using Daz Studio to quickly start creating cool looking fantasy art. I also discuss my favorite figures, environments, and the simple lighting system that I used.
1. Figure, Clothes, and Environment

The first step is to determine what we want to put in our image. For a start, putting in one figure is the simplest, so that is what we will do. One simple way to do this is to –
1. Click on the Actors, Wardrobe & Props tab on the top left corner of the interface.
2. Make sure we have the Smart Content tab selected on the right of our content pane.
3. This gives us a list of content objects that we currently have available. Note, to get a full list of content objects, we want to make sure that we do not have any objects selected in our scene.
We can see all the objects in our scene by looking at the right-most panel in our Daz Studio interface, and clicking on the Scene tab. For example, in the screen shot below, we have one object in our scene – the Genesis figure.
Selected objects are highlighted in yellow. If we select the Genesis figure, note that the categories on the Smart Content pane to the left will shrink to only show those elements that are related to our selected object.
Clicking on empty space on the Scene pane to the right will deselect all objects.
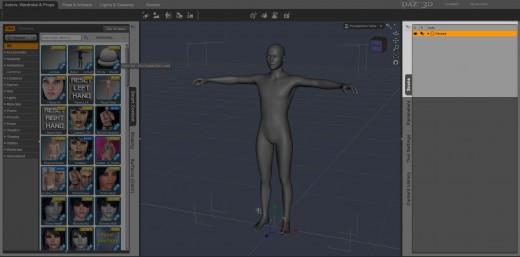
Content will automatically appear on the Smart Content pane if we install them using the Daz Install Manager (DIM), which we can get and install for free. Then, when we buy products at Daz, they will automatically appear on our DIM interface for download and installation.
The Daz Install Manager is easy to use and very convenient. I highly recommend it.
If there are problems with our Smart Content pane, here is an article from Daz on Why isn’t the Smart Content Pane Working?
a) Adding a Figure
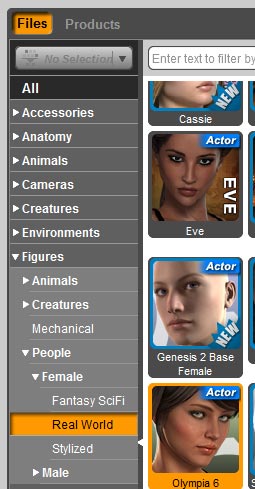
At this point, we can simply go with our pre-loaded Genesis figure, or alternatively, we can delete it and add our own figure. To delete an object, simply select it in our Scene pane, and hit the Delete key.
Daz Studio comes with the basic Genesis figures, and we can get additional figure morphs from the Daz Store. We can get to our available figures by clicking on the Figures category in our Smart Content pane. There are further sub-categories after that. For example, in the screen-shot to the right, I have selected Figures >> People >> Female >> Real World and then I double click on the Olympia 6 actor to add it to my scene.
For figures, I really like the Olympia 6 figure, and also characters by Fred Winkler Art. The first image on this article as well as the image below are examples of the Olympia 6 figure.

In the beginning, I only use one figure or at most two. We can still create very nice looking images with single figures if we pose it right, and set it off with the right clothing and environment.

b) Adding Clothes
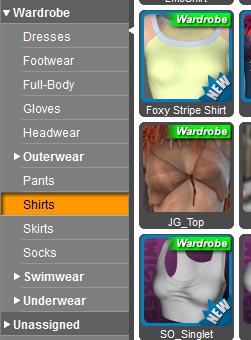
To add clothing, I simply select my Olympia figure in the Scene pane to the right, and then select Wardrobe on my Smart Content pane.
This will show me all the clothing items that are available for this character.
Note that a big part of the power of the Genesis figure comes from its Auto-Fit tool. This tool is included in the Daz Studio installation and it allows us to fit clothing from older generation figures (e.g. Victoria 4) onto our new Olympia or Genesis 2 figure. This gives us access to a wide range of clothing items.
We do not need to do anything with this now, but just keep it in mind for later when we start looking for a greater range of content.

c) Adding an Environment
For environments, you definitely want to check out Stonemason. His environments are not only great looking, but they are also very well created, so that navigation is smooth and rendering is fast in Daz Studio.
Environments also usually categorized under the Environments option as well as under Props (look at Props >> Architecture or Props >> Landscape).
Sometimes, clicking on an environment will cause it to want to over-write our existing scene. One interesting trick I discovered is to right click on the environment tile instead. This will open up a drop-down menu, and we can pick the Merge Into Scene option to merge our selected environment into our existing scene.
Some people prefer to render the figure separately, and then combine it with various backgrounds later on, by using image manipulation software such as Photoshop or GIMP.
Indeed, this was the process I used in the past because it allows for very rapid prototyping. However, it restricts the use of interesting camera angels, shadows, and lighting.
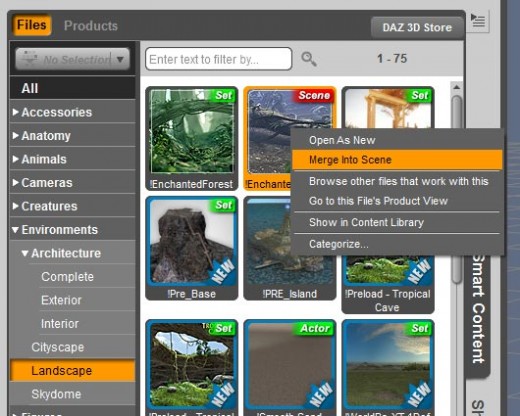
2. Posing
To pose a figure, simply
1. Select the figure in the Scene panel on the right of our interface.
2. Click on the Pose and Animate tab at the top
3. Select the Poses >> By Function category in our Smart Content pane.
4. Double click on a pose tile to apply it to our selected figure.
To zero out the pose of a figure,
1. Select the figure in the Scene panel.
2. Select Edit menu from the top of the Daz Studio interface.
3. Then select Figure >> Zero >> Zero Figure Pose.
There are also options for zeroing out the figure shape, or zeroing out only particular parts/items of the figure. Zeroing-out a figure pose removes all pose applications on *all* the elements/children within the figure.
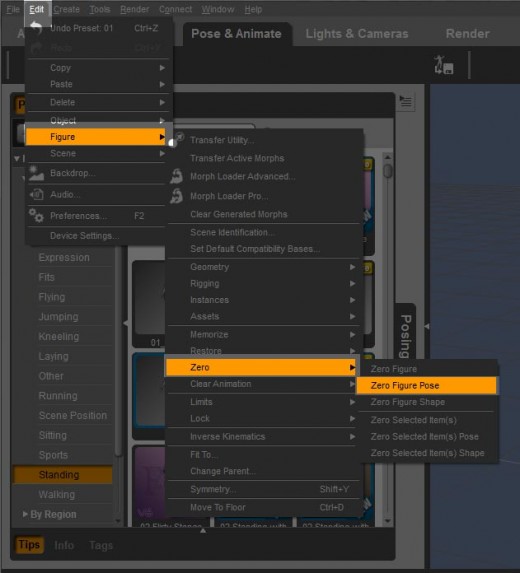
For more unique renders, we can also compose multiple poses together.

3. Very Simple Lights
One of the things I absolutely love about Daz Studio is that I was able to light my scene really easily, even as a newbie.
The two lights that I used in the beginning are-
a) Distant Light
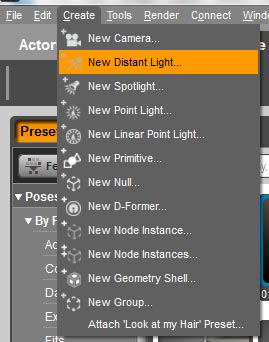
Distant lights have direction but no position, so they are very easy to use. The easiest way to understand a distant light is to consider sunlight. It has direction, but the sun is so far away, that for all intents and purposes, its light rays are parallel to each other from a given direction. That is what a distant light approximates – sunlight.
To create a distant light, we go to the Create menu up top, and select New Distant Light. Then, we simply change the direction of the distant light to illuminate different parts of our scene.

b) Uber Environment2 Light
The main purpose of the Uber Environment light is to provide indirect lighting to our scene. There are many ways to provide indirect lighting or global illumination. The UE2 light uses image based lighting.
To add a UE2 light,
1. I click on the Lights & Cameras tab up top.
2. I select Lights >> Other in my Smart Content panel.
3. I right-click on the UberEnvironment2 Base tile, and select Merge Into Scene.
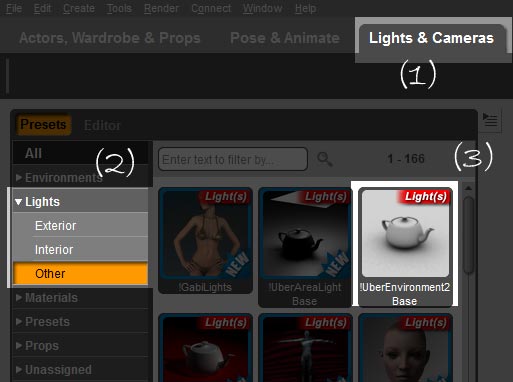
4. I select the UE2 light in my Scene panel.
5. I go to Materials >> Lights on my Smart Content pane, and then double click on one of the tiles to apply it to my UE2 light. This applies an image to our UE2 sphere.
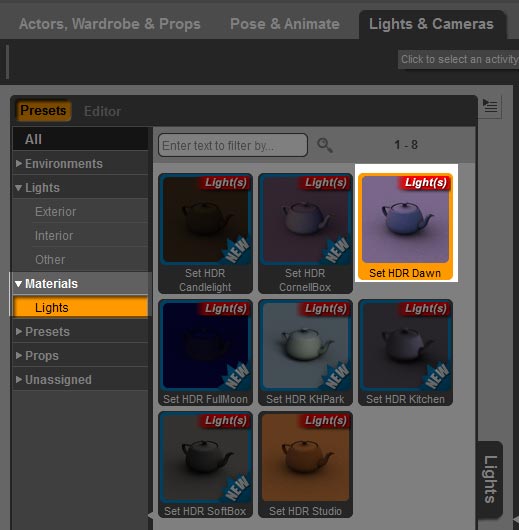
For more on UE2 lights, refer to-
Like distant lights, UE2 does not need a position. We can rotate the UE2 sphere to change the lighting from its environment map. However, for my early simple scenes, that is not really necessary.
Many of my early Daz Studio renders uses just one or two distant lights, and a UE2 light. I then do some post-work in Photoshop to adjust contrast, brightness, saturation, and more.

